Apowersoft Free Online Video Converter (Windows & Mac) Apowersoft Online Video Converter is. Any Video Converter Free is the best free video converter to convert any video to MP4, AVI, MKV, WMV, MP3, and free download videos & music from YouTube and 100+ sites, and edit videos, burn videos to DVD, extract audio from CD. Just free download Bigasoft iPad Video Converter for Mac to enjoy unlimited High-resolution movies on iPad, iPad 2, iPad 3, the new iPad 4, iPad mini and iPad Air. Screenshots This is the main window of Bigasoft iPad Video Converter for Mac. Why Need a Mac Video Converter. The demand for a video converter for Mac increases especially. The Best Desktop iPad Video Converter- iSkysoft dr.fone. Free Trial Free Trial. ISkysoft dr.fone is the.
by Christine Smith • 2020-10-28 17:37:21 • Proven solutions
iOS users are often faced with the problem when downloaded videos. With an increasing number of formats available for you to download, you’ve probably found out that it isn’t compatible with your iPad/iPhones/iOS devices. Hence, there is always a need to convert videos for iPad/ iPhone/iOS devices. Converting video files for iPad isn’t all that hard, you just need to get informed about the right converter. The usual and common video formats don’t go well with Mac which means that each of your iOS devices can only play a specific video format that might not be flexible for you. So you need a powerful iPad converter for Mac, after all, what is the use of having a wonderful device as your iOS and not being able to play that video you just downloaded? So let us go through the detailed step by step guide on how to convert videos to iPad/iPhones/iOS devices.
Part 1. Best iPad Video Converter for Mac - Wondershare UniConverter
Wondershare UniConverter (originally Wondershare Video Converter Ultimate) is the best iPad video converter for Mac as it can convert, edit and download videos at a very fast rate. It helps the iOS device retain the original quality of the video, and compatible with iPad, iPhone, and iOS devices and lets you convert videos to many different formats. It has a wonderful editing feature that allows you to trim, cut out unwanted parts, and join different videos into a single video. You can not only convert videos in any format to iPad but also directly convert iPad videos to any format you like.
Wondershare UniConverter - Your Complete Video Toolbox
- Best iPad video converter to convert videos and audios in any format among 1,000+ popular file formats.
- Convert videos to iPad/iPhone and other iOS devices with editing features and super fast converting speed.
- Transfer media files from Mac to iPhone/iPad/Android devices easily without quality loss.
- Paste URL to download videos from 10,000+ websites like YouTube.
- Burn videos to DVD/ISO/IFO files with free DVD menu templates.
- Toolbox with functions of Fix Media Metadata, video compressor, Cast to TV, GIF Maker, Screen Recorder, and DVD Copy.
- Supported OS: Mac OS 10.15 (Catalina), 10.14, 10.13, 10.12, 10.11, 10.10, 10.9, 10.8, 10.7, 10.6, Windows 10/8/7/XP/Vista.
Steps on Converting Videos to iPad with Wondershare UniConverter:
Step 1 Add videos to iPad converter on Mac.
Download, install, and open the Wondershare iPad Converter on your Mac, choose the Video Converter tab, to begin with. Click the button at the top-left corner to open the new window to import video files. Choose your wanted files and click Open to add. You can also add videos by dragging and dropping directly.
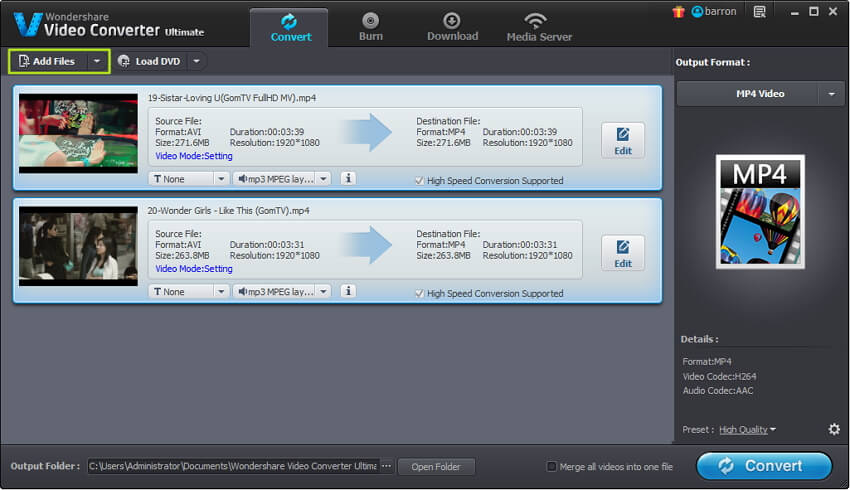
Step 2 Choose output formats on the iPad converter.
Open the drop-down list by clicking the button next to the Output Format: , click Device button to choose Apple to select iPad playable video format.
Step 3 Start converting videos to iPad on Mac.
After all, settings are finished, click the Start All button to start converting all video files to iPad supported format within a few minutes. Then you can transfer and watch the converted videos to your iPad/iPhone or other iOS devices as you wish.
Steps on Converting Videos to iPad with Wondershare UniConverter:
Step 1 Load videos from iPad to Wodershare iPad converter Mac
Convert you iPad to your Mac via a USB cable first, go to the Video Converter section and click the drop-down button, choose Add from Device option to import videos present on your iPad.
Step 2 Choose output format for your iPad videos
Clicking the button next to Convert files to: and you'll open the formats list. Tap the Video tab and select your wanted video format to converting.
Step 3 Convert iPad videos to other formats with iPad converter
Finish all your settings and you can edit videos if you like, then click the Convert All button to convert your iPad videos to any other format you choose by Wondershare iPad video converter.

Part 2. How to Convert Videos to iPad Free on Mac
HandBrake is a simple yet powerful iPad Converter on Mac for free, which is designed to convert almost all video formats to any other format of your choice. It’s open-source and makes the conversion super-fast and easy. Converting videos to the iPad free on Mac isn’t a big deal although, for some people, it can be very difficult because they don’t really know how to go about it.
Steps on How to Convert Videos to iPad Free on Mac with HandBrake
Step 1. Download the Handbrake and click on the Source button, then choose the file either from Folder or File. Once you’ve chosen a file, HandBrake will scan it and give you information on the files. Before you start conversions, make sure to choose an iPad from the preset. (Destination device that is iPad compatible format)
Step 2. When you choose a preset, the resolution of the video will be automatically selected for you. Click on the Start button to start your conversion and click on Add Queue to add more video files. If you are using this software for the first time, you will need to create a location for the converted files.
Step 3. Connect your device using USB Cord and open iTunes. Click on My Device and open Movies under it, then go to File Explorer and find your video, drag and drop it under Movies. Click on Sync at the bottom-right and it will start syncing files to iPad. Finally, open the Video app on your iPad, you will see a new tab called the Home videos. All your manually sync videos will appear there and you are ready to play your videos on iPad now.
Part 3. Free Online iPad Video Converter You Should Know
Best Video Converter For Mac
Online Convert is a free online iPad Converter which allows you to upload your video or provide a URL for it. This is a very simple and a free method to convert videos to your iPad or other iOS Device. It also supports files converting and audio converting online, which really help for your daily life.
Steps on using free iPad video converter online.
Step 1. Go to the website and choose Convert videos for iPad option under the Video Converter section. Click on the Choose file button to add videos and convert to iPad.
Step 2. Change the Optional settings as you wish. You can change the screen size, customize the video’s bitrate, change the Frame rate, crop video, cut video etc.
Free Video Format Converter Mac
Step 3. Click the Convert file button to convert your videos to iPad. Once your video has been converted successfully, connect your iPad with a computer and use iTunes to transfer/sync files from your system to iPad.
Conclusion:
Mac Video Converter
Through the article, you got to know about the three most widely used ways to convert videos to iPad on Mac. These methods are well organized and easy to use. If you are looking for a comprehensive solution then Wondershare UniConverter will fit well with your requirement under all conditions and act as the best iPad video converter.
