- Mac Screen Recorder For Youtube
- Screen Record Pro For Mac Pro
- Best Screen Recorder For Mac
- Screen Record Pro For Macbook Pro
- Screen Record Pro For Macbook Air
- Good Screen Recorders For Mac
- Screen Recorders For Mac
To get started in QuickTime Player, click New New Screen Recording in the menu bar (Image credit: Future) 7. Get QuickTime Player set up. You can also use QuickTime Player to screen record on a Mac. Apowersoft Free Online Screen Recorder. Apowersoft Free Online Screen Recorder is a free but in. Record videos as avi, wmv, flv, mpg, mp4, mov and more video formats; Capture video from a webcam, network IP camera or video input device (e.g., VHS recorder) Screen capture software records the entire screen, a single window or any selected portion.
Recording screen, capturing screenshots, certainly is the best way to explain anything to anyone & presumably this is all we need. But there are times when we need to record screen on Mac with the audio or record a video with sound so that a person sitting miles away can understand intricate things or what we need to say.
Suggested Read: How To Screen Record FaceTime With Sound On iPhone
Luckily, there’s a QuickTime Player X app for all versions of macOS till Mojave to record screens on Mac. Using it, you can record both screen and video on Mac with sound.
To record screen on Mac using QuickTime Player X, head to Applications, click File > New Screen Recording.
It’s just like ABC, but there’s is a drawback, QuickTimePlayer X only records external audio, i.e. anything that comes in via mic is recorded. This means if you want to record screen on Mac with audio, you cannot. Mac’s in-built option doesn’t let you record video or screen with internal audio.
This is a deal-breaker, but there’s nothing to worry about. Using third-party tools like Soundflower, Capto we can record screen on Mac with the sound and can achieve what we want. To learn more about Capto read the complete review about this best screen and video audio recorder app.
Note: If you are using Mojave or Catalina instead of QuickTimePlayer X, you will need to use a separate app called Screenshot. Using it, you can screen record on Mac.
Now, let’s begin.
First, we will explain how to use the Screenshot app then will cover third-party tools to record video and screen on Mac with audio.
To capture the entire Mac screen:
- Press Shift + Command + 3.
- This will capture the screen and save it on your Mac’s desktop.
To take a screenshot of the selected screen on your Mac:
- Press Shift + Command + 4.
To record video on your Mac using QuickTime Player X:
- Launch QuickTime > File > New Screen recording.
- Hit record.
- You can now record the complete Mac screen or can drag your mouse cursor to record a specific part.
How to Use Screenshot App to Record Screen on macOS Catalina or Mojave
- Launch Screenshot app by pressing Command + Shift + 5
- This will show a control bar at the bottom of the screen. You can use it to record videos on Mac or take a screenshot.
To record the complete Mac screen, click on the solid square box with a circle in the corner > Record.
To record the selected section, click the dotted square box with a circle in the corner. This will highlight part of your screen that will be recorded. You can move or resize this window. When ready click Record inside the selected region.
- To switch on Microphone, to set a timer and to use different options provided click Options.
- To stop recording press the stop button or you can press Command + Control + Esc.
Using these simple steps, you can capture a screen or record a video on Mac. If you are using macOS older than Mojave use QuickTimePlayer X. However, if you are using macOS 10.15, Catalina or Mojave use the Screenshot app.
Now, let’s learn how to record videos on Mac with sound.
How to Record Screen and Video on Mac with Sound
Here, we explain how to record videos on Mac with audio and capture still images.
Capto easiest way to record video with audio and screen on macOS
To record video on Mac with audio and to take screenshots we will use Capto. Offered by Global Delight Technologies and added to SetApp, Capto is an easy-to-use screen capturing app.
It offers various capturing features, using it, you can add text to the screengrab, highlight important parts and can even FaceTime camera recording. Moreover, you can edit the video and audio recording.
Steps to record audio and take screenshots Capto – screen recording app
- Install Capto
- Once installed, run Capto.
- The app offers three different tabs: Organizer, Image, and Video. By default, the Organizer tab – a storehouse for all videos and images is displayed.
- To screen record Mac with the audio click Record button. This will give you three options:
- Record entire screen
- A section
- FaceTime HD camera
Select the option based on the operation you wish to perform.
- Before proceeding with recording video on Mac, we need to set up a few extra configurations like- Source of audio
– Hide desktop
– Add yourself to the video via the built-in camera
This will help record screen on Mac with sound.
- When everything is set, click on the red button to start recording.
- Once the recording is done press Command + Shift + Esc to exit the recording phase.
- If you want you can edit recorded video and then can upload it as an attachment or publish online
Note: You can connect the iPad or iPhone with your Mac to use Capto and record screen. Using it, you can make a tutorial video or can review a game.
That’s it using these simple steps you can record screen and video on Mac with sound. Furthermore, if you want, you can edit audio, trim video, highlight relevant sections, add annotations, and do a lot more using the options provided by Capto.
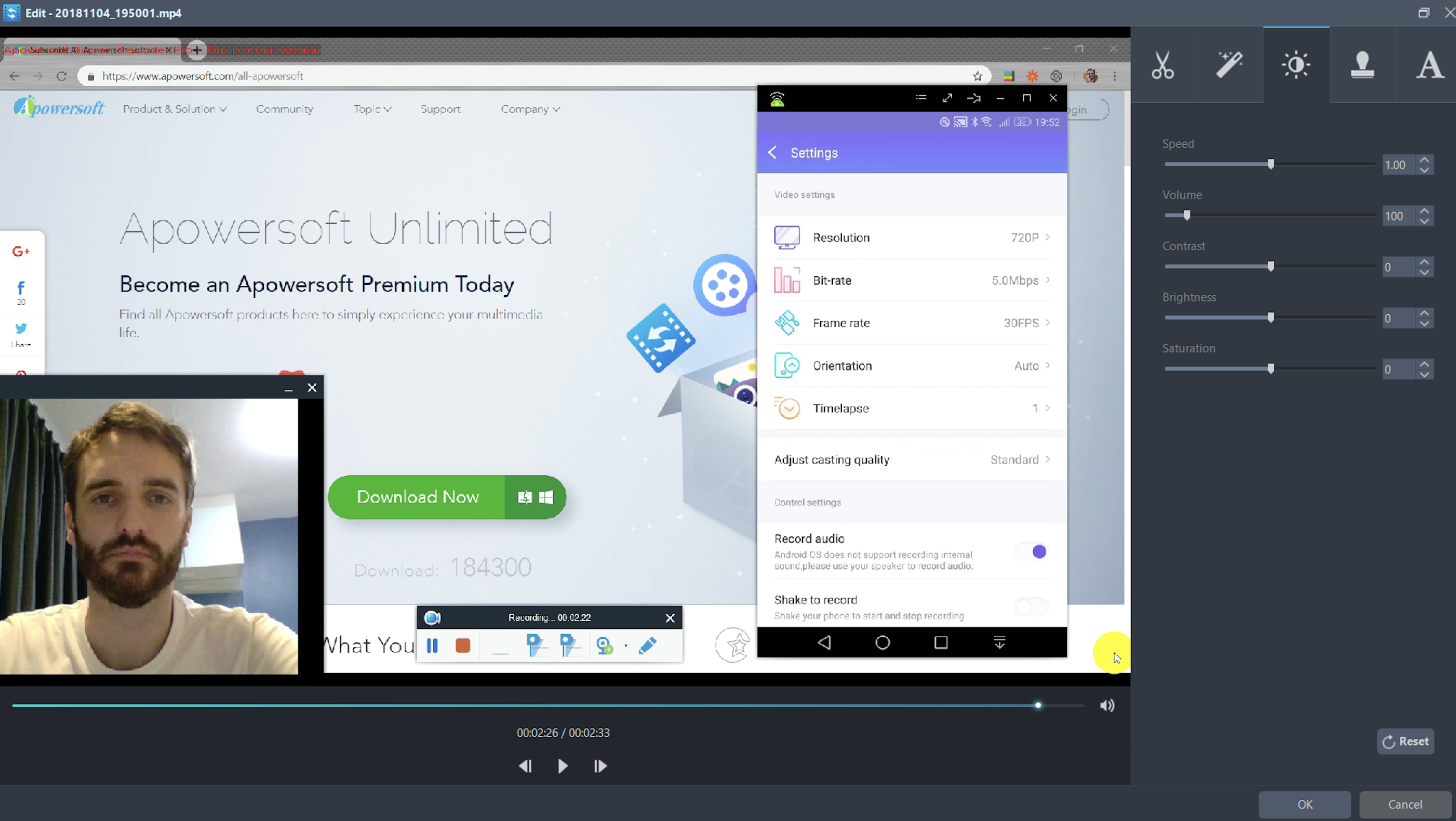
How to take a screenshot using Capto
Capto offers five different modes to take a screenshot on Mac. Using any of them, you can grab an idle screen on your Mac.
Screen: Captures the entire screen
Mac Screen Recorder For Youtube
Area: Helps capture the selected area of the screen. You can make circular, rectangular, or Freehand selection
Window: Capture specific application window
Menu: Screengrab a drop-down menu
Web: Take a screenshot of a webpage
This is all, using these simple steps and this must-have app you can take a screenshot on Mac and can record screen on Mac. In addition to this, if you want to record calls on your Mac, then we have got that covered too.
How To Record Skype Meetings?
Sadly, Skype does not offer an in-built way to record audio and capture screen when on a call. This sometimes becomes a problem. Therefore, if you are looking for a way to take a screenshot of Skype meetings or record Skype meeting here, we are:
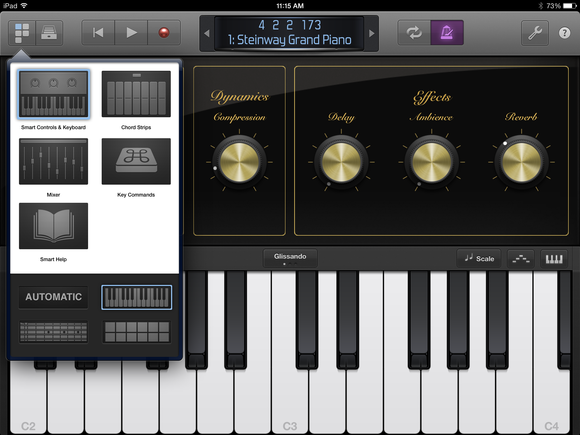
To grab a screen during a call, Mac’s common shortcut can be used:
Entire Screen: Command + Shift + 3
Selected Area: Command + Shift + 4 to capture a selected area
Selected Window: Command + Shift + 4 + press Space
To record, Skype calls with audio and video; you can use Capto. Just make sure you have granted permission to the person to record calls.
In addition to this, using Capto, you can screen record FaceTime with audio, WhatsApp calls, and do a lot more. We hope you find the guide informative and useful and will use it to record the screen and video on Mac with audio. Do share your thoughts with us in the comments section below.
Responses
Screen recording is one of the best facilities that is available for Android, iOS and desktop devices. This is the latest technological opportunity allows millions of global users to use with their handsets and PCs. Screen recorder apps are now released with millions of compatibility and users have the freedom to select freeware and premium applications. A free screen recorder is something that users are waiting, and this is the ideal way to make videos that are happening in your smartphone screen or desktop screen. So let’s see what this screen recording is? Why should we use this and everything that users should know about this?
What is a Screen Recording?
Screen recording software can use to record anything shown on the device screen and then users have the freedom to create a movie along with audio narration. Here users can use this for recording informal purposes as well as formal purposes. In the informal life screen recorder is the best way to record movies, games, video clips, and more that plays on your device screen. When it for formal purposes, this is the best way to record full lectures, office hour sessions, the best way for shorter recordings likewise homework solutions, record business convocations, software tutorials and more.
Screen Recording is the advanced version of Screenshots. So now users can easily record anything that appears on your screen using a proper screen recorder application. This screen recording facility still not come as a default application for iOS, Android, Windows, Mac or any other versions. Users have to download it separately. But some apps available in the Google Play Store or Apple store. If so, users can easily download them. But if not, then you have to use the internet for download screen recording apps.
Screen Record Pro For Mac Pro
How to select the best Screen Recording app?
However, screen recording enables to design of any videos facility such as demonstration videos, share them on social media, achievements on gaming for the next generation and more. To get all those facilities, users have to select the most compatible screen recording application. There are different types of applications and users have the responsibility to choose the most compatible, free screen recorder that is suitable for user needs, depends on what you plan to do with the visuals you capture and more.
Variety of screen recorders offer a wide range of features. Some of them support to capture in varied formats, capture video clips using external sources likewise webcam, and it allows the facility to upload it directly to the internet.
Screen Recorder for Android
Screen Recorder for iOS
Screen Recorder for Windows
Why would you want to Record your screen?
One of the most important questions in this description. Why should we use screen recorders, and what are the reasons? Mainly, the screen recorder allows users to record all happenings on your smartphone or desktop device. So here users can freely record anything using the app. This is the best way to teach someone who is asking from you “How to play a video? How to edit a photo? How to change settings? And may other functions. ” So now you can record the screen while doing that function and sent it with the requestor.
Not only that, think that you have faced a software or hardware issue. Then by capturing the error or failure using a screen recorder, you can easily send the video for support service. By the way, to show others how you play the game with scores points screen record is the best way to record it. Now let’s see some of the latest features comes with this screen recorder application.
- This is the best way for record footage of apps, software and other digital products
- Can use to save online streaming videos
- Capture all the happenings on your smartphone, tablet and PCs.
- Toolbar button cone with two options such as ON|OFF
- Switch for recording to the screen
- Ability to select options such as recordings on-screen, window or tab
- The wide compatibility of browsers such as Firefox, Chrome and Opera
- Available for platforms such as Windows, Mac and Linux
- Create guidelines on how or demonstrations on software and apps
- Available for video calls and conferences recording
- Reporting bugs and requesting for the technical hold up
Why a Screen Recorder a Vital Tool For Business?
Screen recorders are one of the essential tools that can be used for business purposes as well. So it has been inserted among the most useful and necessary tool lists that the organizations use. Screen recorder is the best way to take digital recording on a computer screen. To check whether the employee what have done in-office hours this is the best solution. Screen recorder captures everything.
In a nutshell, a screen recorder tool is a vital tool for business. Below I mentioned the most highlighted reasons to use screen recorder for business purposes. Those are,
Best Screen Recorder For Mac
- Screen recording is the best way for improving communications, conferences with clients and other related prospects.
- The best way to enhance training and other perspectives effectively by creating important tutorials
- Ability to check the performances of employees while they are doing their daily activities.
- Allows us to get a better understanding about related system errors.
- Allows the organization to get a complete view of customer needs
- Ability to save all the official evidence that done by using handsets and desktop
Determination of the Screen Recorder Tool for Business
For an organization, company or any other business screen recording application software tool can be used for lots of ways to increase the performance of the business. So in the latest technological world, this is the modern facility users millions of users. Now there are lots of screen recording apps freely available in the market. So try one of them on your smartphone or desktop device.
Screen Recorder for Android
For Android devices, this is not a hard or harmful process. Here you have to begin the process by downloading and launching the screen recorder app. If you select an app that includes in the Google Play store, you can directly download it through the play store. If not, then you have to download it directly from the internet. So here as the first step, users have to enable the unknown sources. If not, there will appear an error message.
When the download process completes, then close all tabs. To begin the installation, now go to device download file. Tap on downloads and select the download screen recorder apk file. Now tap for installation. It takes several seconds. For some apps, this procedure not properly work. So here you have to use downloader app or any other helper to download and install the application. This is the easiest way to install apps that are not included in the Google play store.
To begin screen recording on Android.
When you have successfully launched the application, then you can begin screen recordings. This allows users to screen record video live streaming, taking different screenshots and many facilities.
To begin the process, tap on the Record option. Then it asks to confirm the process to continue screen recording. When to process begins, and then you want to stop it then swipe down the screen and tap the stop button in device notifications. The icon of the app overlaid in your device home screen. This allows users comfortable access and if you are not interested with the app, then drag down the icon to “X” mark to delete the icon from the home screen. After relaunching the app, you can get it back.
After selecting the floating button, users can easily access app settings. Then hit the gear-shaped small icon. This brings you to a menu for adjusting different aspects of the video quality of the video. Before start screen recording now you can select the quality of the video. Here it allows add-ons for the app and using them you can increase many aspects of the footage.
Best Screen Recording Apps for Android
- AZ screen recorder
- Du recorder
- Mobizen screen recorder
Screen recorder iOS
Such as Android devices, Apple users also interested in this screen recording facility. So for your iPhone or iPad screen now it is available to recording device screen, editing the related recording, as well as sharing them. So now let’s see how to download the screen recorder app to your iOS.
Using the Apple store now you can easily download and install a compatible screen recorder app. If the app does not include in the Apple store, then you have to download it to the device directly.
To enable your device’s Control Center now, you can follow the below steps.
Step 01. First, you have to launch the settings app
Step 02. Go to control centre
Step 03. Now select customize controls
Step 04. Select the Screen Recording option
(If the icon is a red dot then swipe it to green plus icon)
Step 05. Now you can change the order of three vertical lines in the control centre.
To start a recording.
Step 01. Here you have to open the control centre. For that, from the bottom of the screen, swipe it up. If you have iPhone X style device than you have to drag it from the top right.
Step02. Now you have to tap the screen recording icon. Now it begins a countdown from three. After it changes to red, the process starts.
Step03. Tap on the red bar, which is located on top of the screen to stop recordings. Then there will appear a message box is asking to stop it. Tap on yes then the screen recording ends, and it saved in Photos app
Screen recorder desktop

If you need to record something that happens in your computer screen then now you have the best option for that. It is, screen recording application and using the best one now you can successfully make it happen. As a default, in personal computers hardware recording facility comes through microphones and external webcams. Here those screen recording apps not come easy as software options. Users have to find the best match and user it for your PCs. Using a free program with best features now Windows and Apple users can easily enjoy the facilities while screen recording. Here you have to select the most compatible application and download it from the web. After successfully download a free app or a paid premium version now you can enjoy the screen recording facility on your PC. But if not there is also a kind of screen recording app defaultly included in your Windows and Mac OS. Let’s see what they are.
For the Windows operating system
For the latest versions of powerpoint for Windows included the screen recording facility. Let’s see how to do it.
Step 01. Open powerpoint app. Then in the insert tab, you can see Screen recording. So select it.
Step 02. Now you have to select the specific area that you want to record. For that, tap on Select area. To record the full-screen press Windows Key + Shift + F.
Step 03. Now tap on the Record button. Windows Key + Shift + R
Screen Record Pro For Macbook Pro
Step 04. Here users have the ability to Pause the video, Stop to end and save it.
For Mac operating system
With MacOS Mojave update, the screen record facility comes, and now it can be used for users by following below steps.
Step 01. Tap on Command + Shift + 5. Now the screen recorder toolbar appear.
Step 02. Select the area that you want to record and tap the respective button.
Step03. Tap on the Stop button to end the process, and it halts the recording.
Step04. When the process ends, it will appear as a thumbnail in the bottom right-hand. Then slick the location to save the location.
Screen Record Pro For Macbook Air
Screen recorder add- ons
Good Screen Recorders For Mac
Screen recorder add-on allows increasing the performances of the recording process in many ways. This support users to enhance the primary program and added capabilities. Usually, screen recording apps come with different add-on facilities. In some apps, all those facilities are freely available, and for some apps, you have to get the premium version.
Those available add-ons allow users to do different types of editing, such as drawing on the screen while recording. This facility will enable you to make an advanced option for related professionals. Here it supports for editings with cut the video, crop the screen necessary, allows to replace audios, and the best thing is it will enable to convert some sections for GIF formats when required.
Screen Recorders For Mac
So try those amazing add-ons before going to share your footage with your friends, in your business and social media.
